系统下载推荐
当前位置:主页 > 系统教程 > win10系统任务栏小喇叭提示音频设备服务已禁用的方案
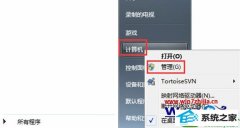
1、在雨林木风win10旗舰版系统中点击开始菜单,在“计算机”按钮上单击右键,选择“管理”;
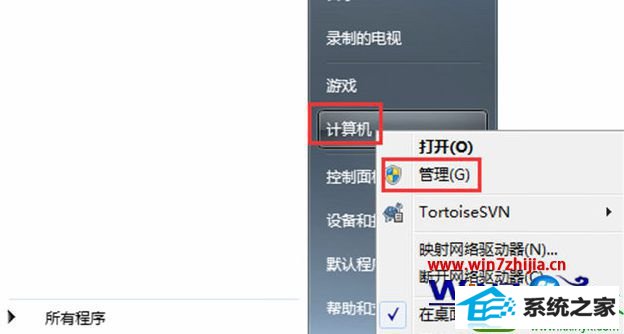
2、在管理界面中点击“服务和应用程序”——“服务”;
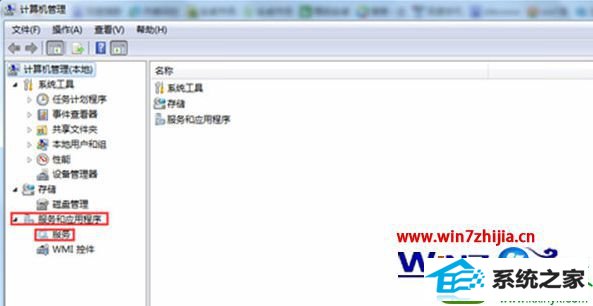
3、在服务窗口右侧找到“windows audio”服务,点击右键选择“属性”;
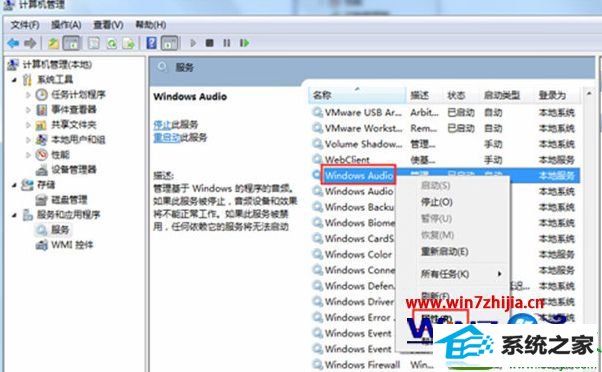
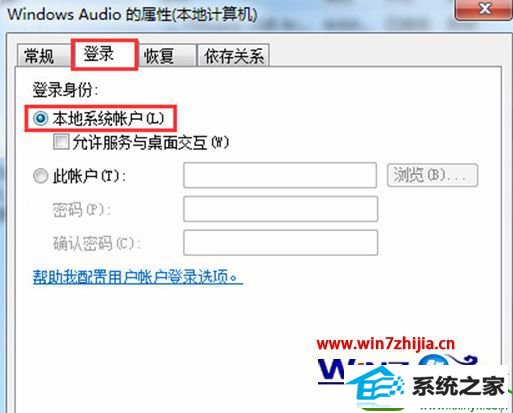
5、将“登录选项”设置为“此账户”,然后点击下方的“浏览”;
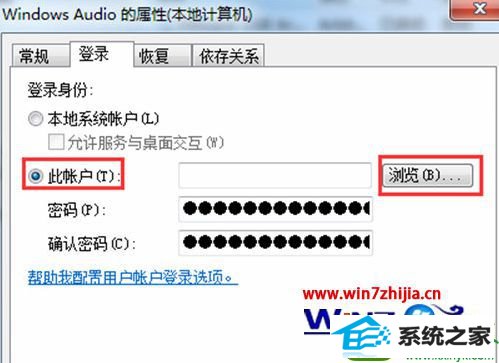
6、在“输入要选择的对象名称”中输入“local service”,单击“检查名称”然后选中“local service”账户之后点击确定;
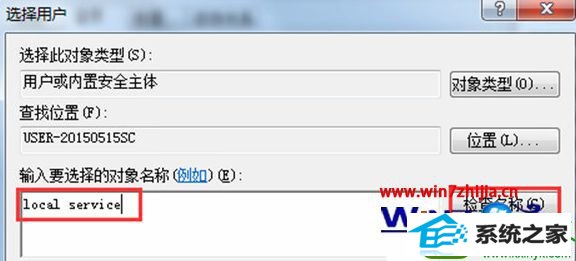
7、点击应用并确定,然后重启计算机即可,如果发现重启之后还是没声音,请按照“1、2、3”步,将“windows audio”服务启动就可。
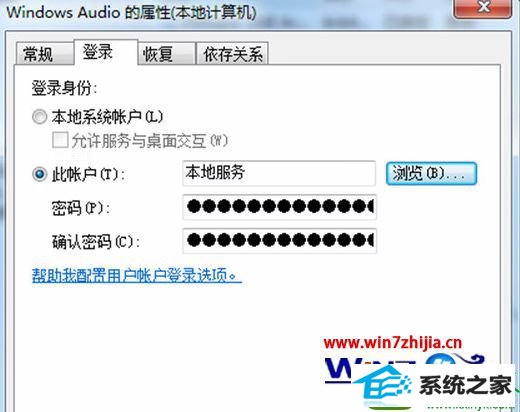
关于win10系统任务栏小喇叭提示音频设备服务已禁用怎么办就跟大家介绍到这边了,有碰到这样问题的用户们可以尝试上面的方法步骤来操作就可以了,希望帮助到大家。
系统下载推荐
系统教程推荐