系统下载推荐
当前位置:主页 > 系统教程 > win10系统使用TeamViewer提示无法捕捉画面的具体方法
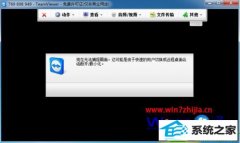
今天和大家分享一下win10系统使用TeamViewer提示无法捕捉画面问题的解决方法,在使用win10系统的过程中经常不知道如何去解决win10系统使用TeamViewer提示无法捕捉画面的问题,有什么好的办法去解决win10系统使用TeamViewer提示无法捕捉画面呢?小编教你只需要 1、在出现黑屏时先不要关闭,点击菜单栏中的【动作】——【远程重启】——【重启】(提醒:重启服务要慎重,如果是客户的服务器,可以优先考虑后面的方法); 2、过几分钟之后,输入刚才的id和动态密码连接即可(提示:不用担心重启电脑后,这个软件是不是自动运行和动态密码是不是换了,这都不用担心,服务器重启后,软件会自动运行且动态密码不变)。就可以了;下面就是我给大家分享关于win10系统使用TeamViewer提示无法捕捉画面的详细步骤::
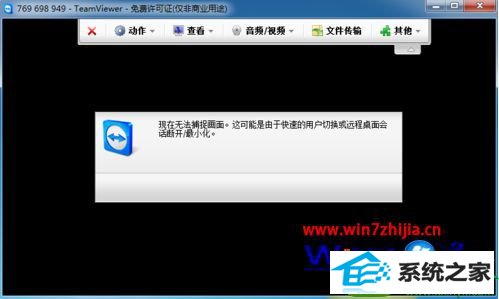
方法一:
1、在出现黑屏时先不要关闭,点击菜单栏中的【动作】——【远程重启】——【重启】(提醒:重启服务要慎重,如果是客户的服务器,可以优先考虑后面的方法);
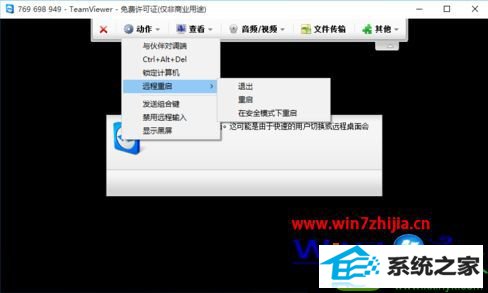
2、过几分钟之后,输入刚才的id和动态密码连接即可(提示:不用担心重启电脑后,这个软件是不是自动运行和动态密码是不是换了,这都不用担心,服务器重启后,软件会自动运行且动态密码不变)。
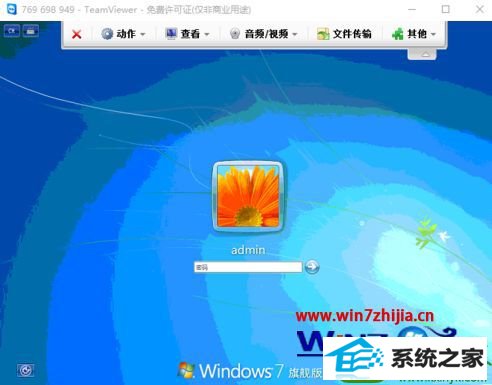
方法二:
有时候是因为设置了无人值守的密码,登录时使用无人值守密码,这时可以先使用动态生成的密码进行连接,连接通过之后,再使用无人值守密码。
(提示:无人值守的作用要解决电脑旁边没有人的时候,有的客户设置,即使动态密码输入正确,也需要用户确认操作,无人值守不需要确认,直接通过)
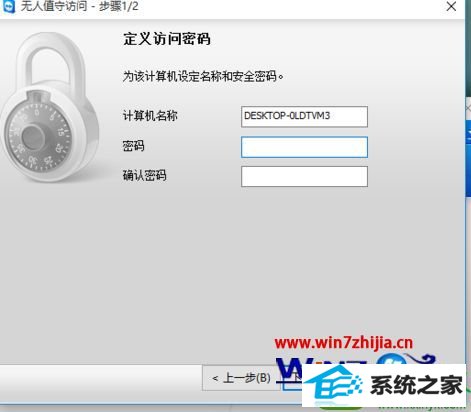
另外,使用TeamViewer软件需要两台电脑在外网连通的情况下。
关于win10系统使用TeamViewer提示无法捕捉画面怎么办就给大家介绍到这边了,有遇到一样情况的用户们可以采取上面的方法步骤来解决,相信可以帮助到大家。
系统下载推荐
系统教程推荐