系统下载推荐
当前位置:主页 > 系统教程 > win10系统配置蓝牙时“允许Bluetooth设备连接到此计算机”选项灰色的还原方法
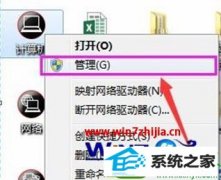
今天和大家分享一下win10系统配置蓝牙时“允许Bluetooth设备连接到此计算机”选项灰色问题的解决方法,在使用win10系统的过程中经常不知道如何去解决win10系统配置蓝牙时“允许Bluetooth设备连接到此计算机”选项灰色的问题,有什么好的办法去解决win10系统配置蓝牙时“允许Bluetooth设备连接到此计算机”选项灰色呢?小编教你只需要1、右击桌面上的“计算机”图标选择“管理”; 2、点击管理后出现计算机管理界面,如下图,点开服务和应用程序,然后再打开服务;就可以了;下面就是我给大家分享关于win10系统配置蓝牙时“允许Bluetooth设备连接到此计算机”选项灰色的详细步骤::
一、启动win10蓝牙服务
1、右击桌面上的“计算机”图标选择“管理”;
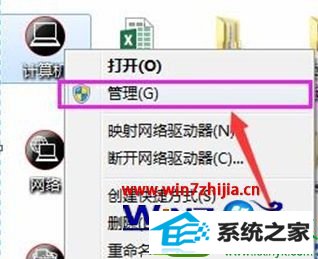
2、点击管理后出现计算机管理界面,如下图,点开服务和应用程序,然后再打开服务;
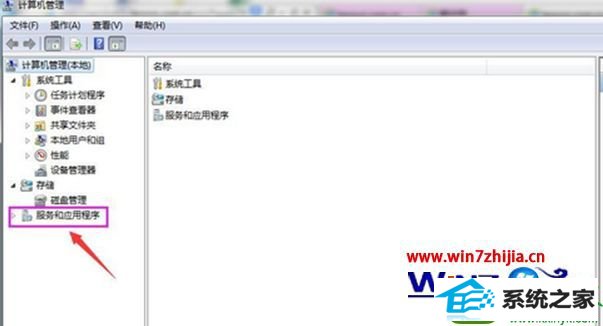
3、选择服务;
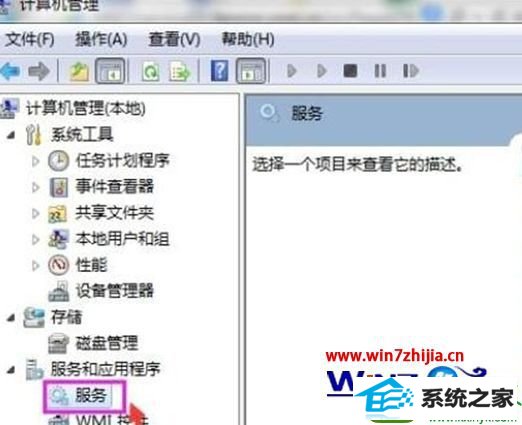
4、在右侧诸多服务中找到蓝牙相关服务Bluetooth support service,将此服务状态从停止修改为自动,并点击启动服务。
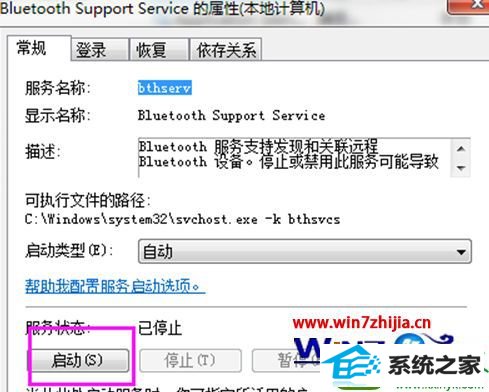
5、然后尝试配置蓝牙若依然无效,则卸载原先蓝牙驱动后重装蓝牙驱动。
二、重装蓝牙驱动:
1、在设备管理器中查找蓝牙适配器;
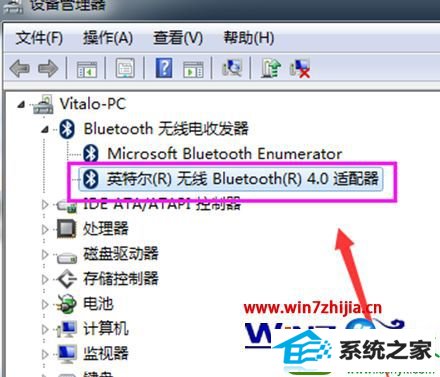
2、右击蓝牙设备选择卸载,勾选“删除此设备的驱动程序”,后点击确定卸载;
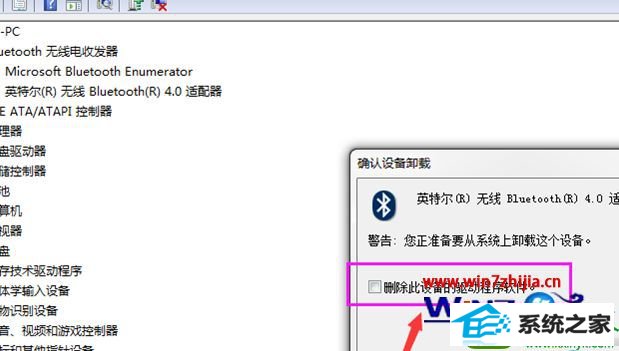
3、卸载完成后去安装对应蓝牙适配器的驱动即可。
三、以intel蓝牙驱动安装为例:
1、先去下载对应蓝牙驱动;
![]()
2、双击运行,出现如下界面,点击安装进行蓝牙驱动解压和安装:
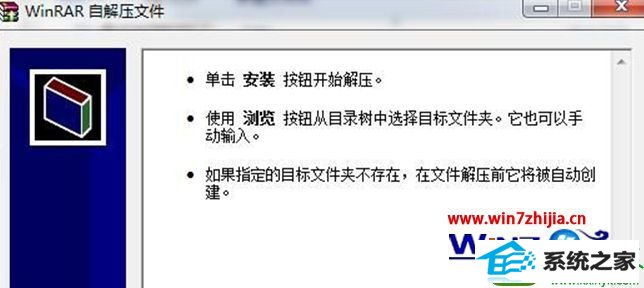
3、最终完成安装后如下图提示:

4、安装完成蓝牙驱动后,再尝试配置蓝牙,
关于win10系统配置蓝牙时“允许Bluetooth设备连接到此计算机”选项灰色怎么办就给大家介绍到这边了,
系统下载推荐
系统教程推荐