系统下载推荐
当前位置:主页 > 系统教程 > win10系统谷歌插件显示已损坏的处理教程
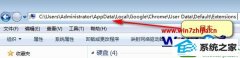
今天和大家分享一下win10系统谷歌插件显示已损坏问题的解决方法,在使用win10系统的过程中经常不知道如何去解决win10系统谷歌插件显示已损坏的问题,有什么好的办法去解决win10系统谷歌插件显示已损坏呢?小编教你只需要1、在我的电脑地址栏输入以下地址,找到扩展程序目录(默认装在c盘) C:/Users/Administrator/Appdata/Local/Google/Chrome/User data/default/Extensions (其中Administrator为当前系统用户,我的就是Administrator) win10纯净版32位系统下谷歌插件显示已损坏如何解决 2、下面的文件夹即为浏览器已安装的扩展插件文件就可以了;下面就是我给大家分享关于win10系统谷歌插件显示已损坏的详细步骤::
一、谷歌浏览器插件的提取
1、在我的电脑地址栏输入以下地址,找到扩展程序目录(默认装在c盘)
C:/Users/Administrator/Appdata/Local/Google/Chrome/User data/default/Extensions (其中Administrator为当前系统用户,我的就是Administrator)
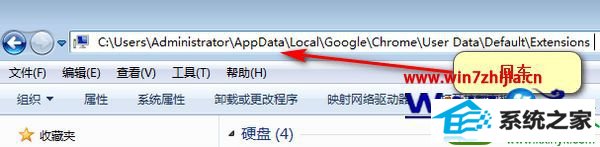
2、下面的文件夹即为浏览器已安装的扩展插件文件;
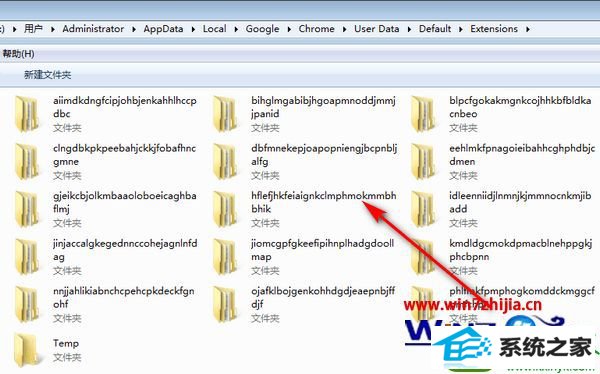
3、在chrome浏览器扩展程序中先开启开发者模式,然后查找需要提取插件的唯一id号;
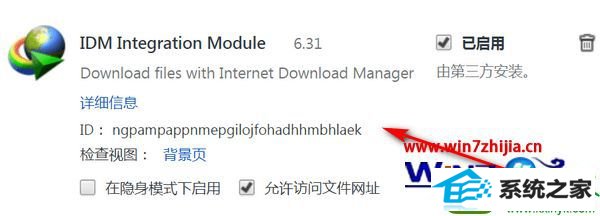
4、选择打包扩展程序;

5、弹出界面如下图所示;
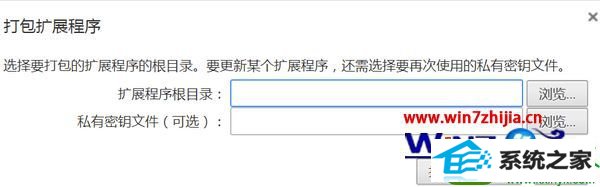
6、打开刚才找到的插件文件,在地址栏选中文件路径,然后复制;
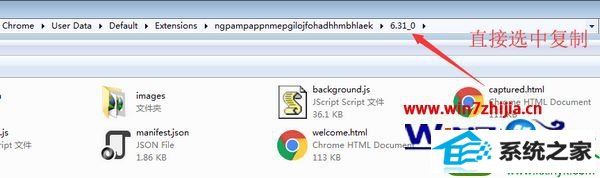
7、打包浏览器扩展插件;
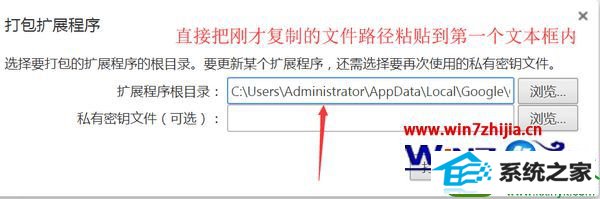
8、复制进去之后,点击打包扩展程序;
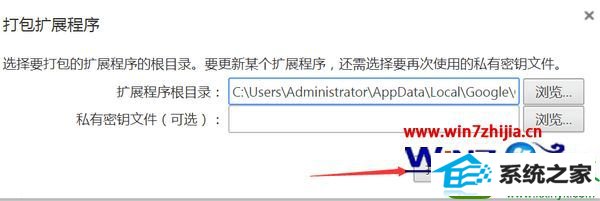
9、打包完成如下图所示;
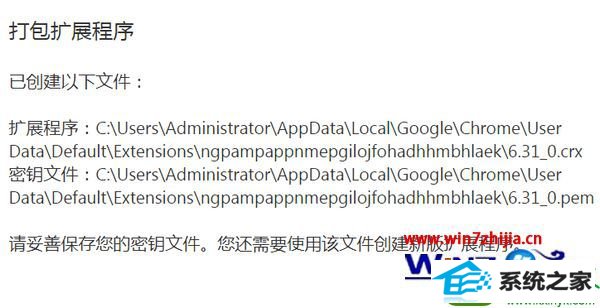
10、打开刚才的插件文件,以.crx结尾的文件就是已打包好的扩展程序;
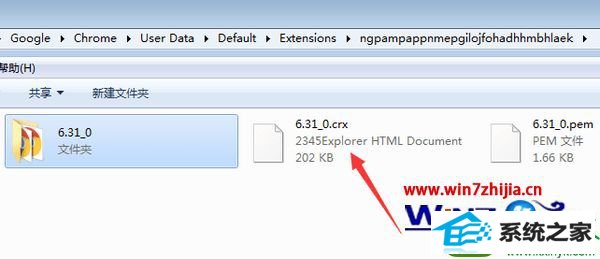
二、浏览器扩展插件的离线安装(这里不推荐拖拽安装)
1、选中以.crx文件结尾的文件,按下f2键,更改插件类型为.rar;
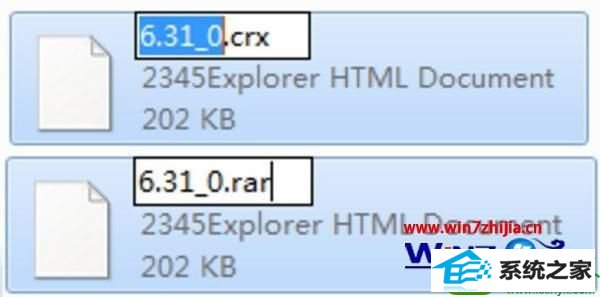
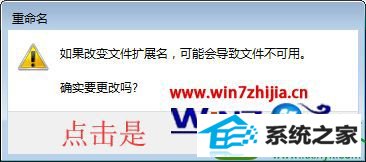
2、解压该文件;
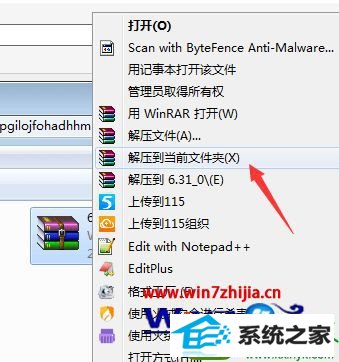
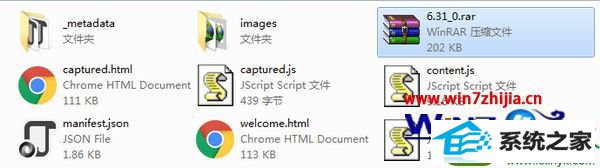
3、打开浏览器扩展程序选项,选择已解压的扩展程序。
关于win10纯净版32位系统下谷歌插件显示已损坏如何解决就给大家介绍到这边了,有遇到一样情况的用户们可以采取上面的方法步骤来解决吧。
系统下载推荐
系统教程推荐