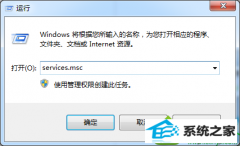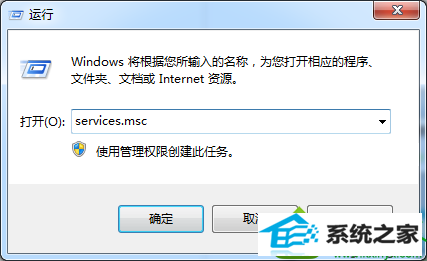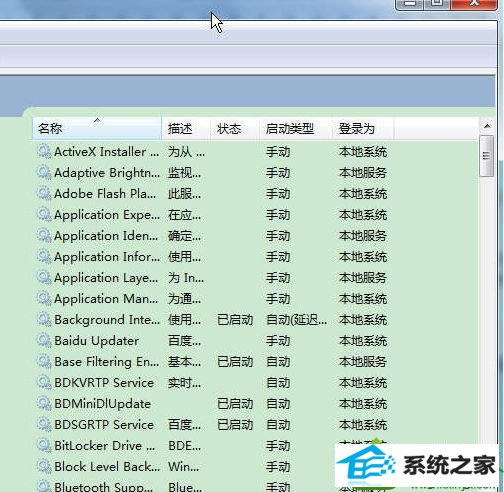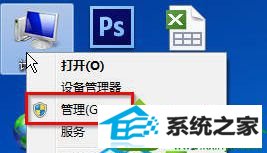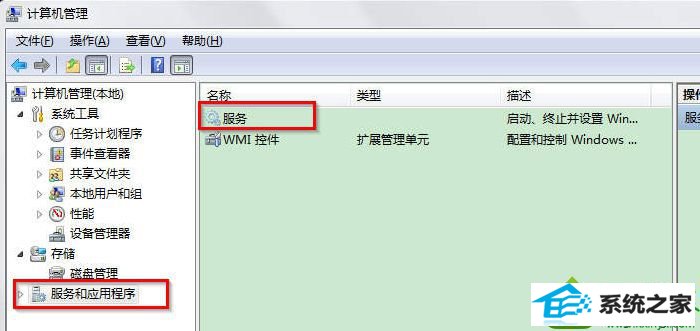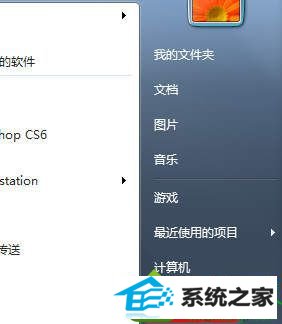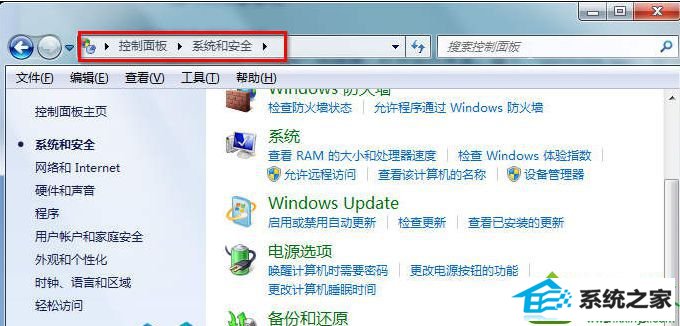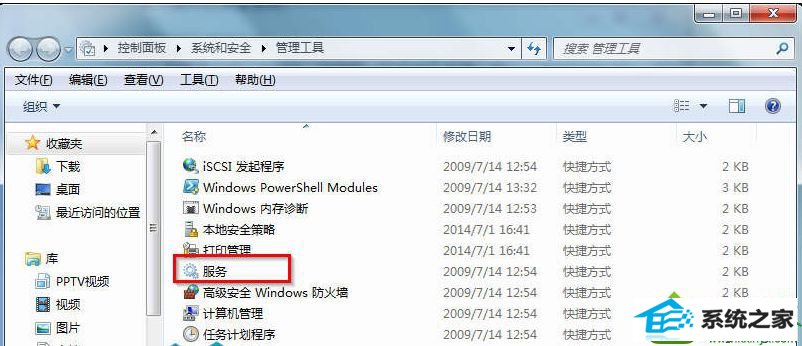当前位置:主页 > 系统教程 > win10系统无法打开服务界面的操作技巧
win10系统无法打开服务界面的操作技巧
发布日期:2019-07-14
作者:深度技术
来源:http://www.518586.com
今天和大家分享一下win10系统无法打开服务界面问题的解决方法,在使用win10系统的过程中经常不知道如何去解决win10系统无法打开服务界面的问题,有什么好的办法去解决win10系统无法打开服务界面呢?小编教你只需要1、在键盘上按“win+R”快捷键,打开运行界面,输入“services.msc”指令,按“确定”; 2、按“确定”后,就能直接打开“服务”界面了。就可以了;下面就是我给大家分享关于win10系统无法打开服务界面的详细步骤::
打开服务界面方法一: 1、在键盘上按“win+R”快捷键,打开运行界面,输入“services.msc”指令,按“确定”;
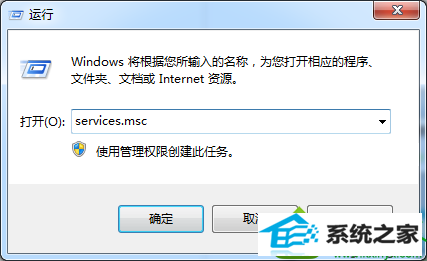
2、按“确定”后,就能直接打开“服务”界面了。
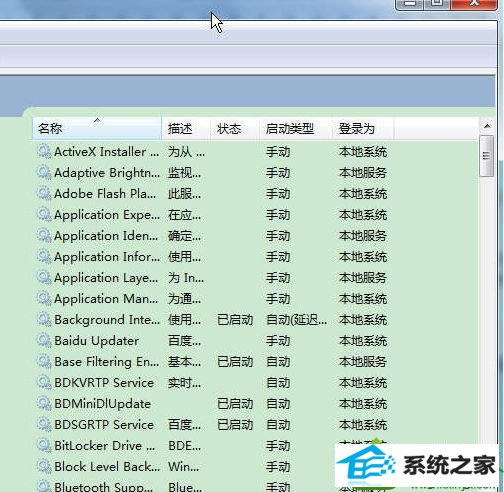
打开服务界面方法二: 1、在桌面上,右键单击“计算机”,选择“管理”;
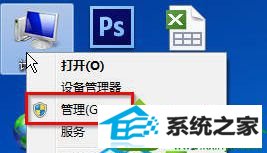
2、在“计算机管理”界面,点击“服务和应用程序”,在中间部分,我们就能看到“服务”选项,双击即可打开服务界面;
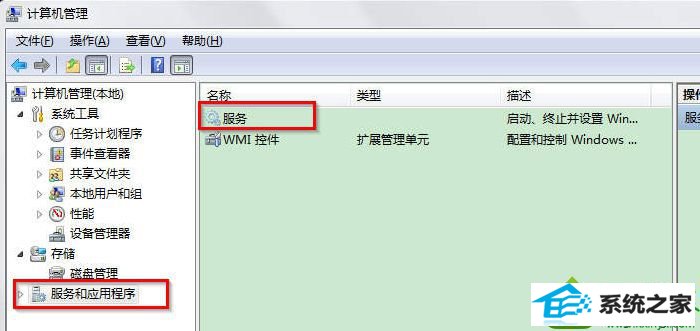
打开服务界面方法三: 1、点击“开始”菜单,选择“控制面板”;
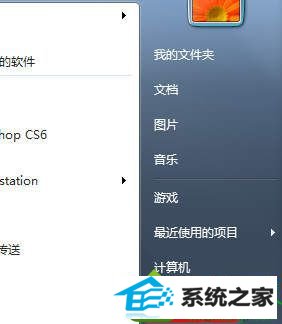
2、在“控制面板”界面中,依次点击“系统和安全”—“管理工具”。点击“管理工具”;
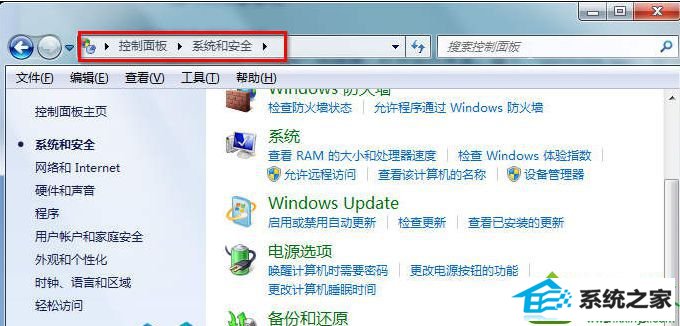
3、在“管理工具”界面,找到“服务”并双击,即可打开服务界面。
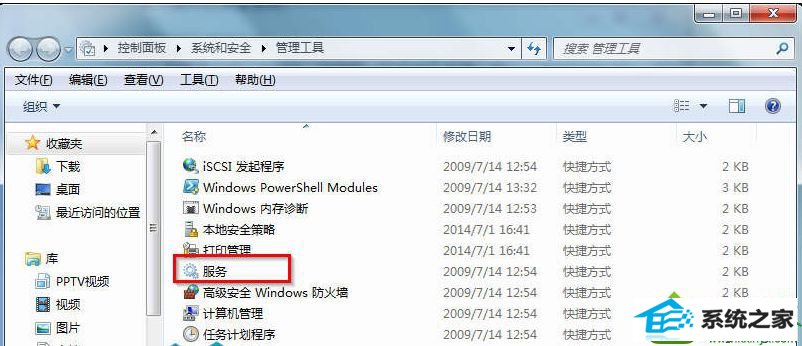
win10系统无法打开服务界面解决方法介绍到这里,按照上面方法操作就可以成功开启服务界面了,简单实用的小技巧。