系统下载推荐
当前位置:主页 > 系统教程 > win10系统笔记本专用启动后出现Group policy Client的解决方法

今天和大家分享一下win10系统笔记本专用启动后出现Group policy Client问题的解决方法,在使用win10系统的过程中经常不知道如何去解决win10系统笔记本专用启动后出现Group policy Client的问题,有什么好的办法去解决win10系统笔记本专用启动后出现Group policy Client呢?小编教你只需要1、win10系统启动后,按住键盘上F8键,进入“高级启动选项”界面; 2、在“高级启动选项”菜单上,选择“安全模式”选项就可以了;下面就是我给大家分享关于win10系统笔记本专用启动后出现Group policy Client的详细步骤::
方法如下:
1、win10系统启动后,按住键盘上F8键,进入“高级启动选项”界面;
2、在“高级启动选项”菜单上,选择“安全模式”选项;
3、在安全模式中找到C:/windows/regedit.exe文件;
4、鼠标点击打开regedit.exe选项;
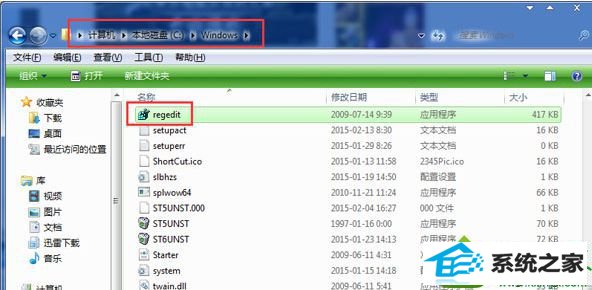
5、在打开的注册表编辑器下,右键单击HKEY_CURREnT_UsER项,选择“权限”选项;
6、在打开的权限面板上,点击“添加”按钮;
7、在添加面板上输入对象名称,点击刚刚记录的登录名,点击确定键即可;
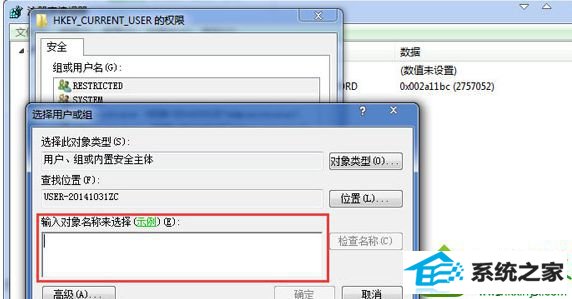
8、返回至权限窗口,在权限窗口下找到并选中“完全控制”,点击确定按钮;
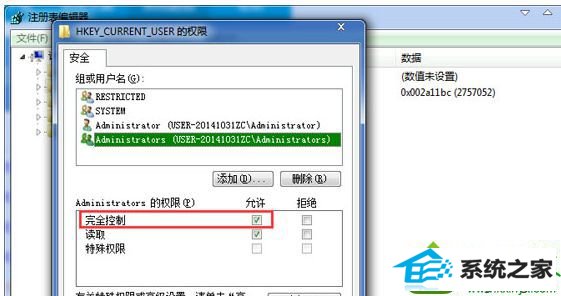
9、添加system帐户,设置完全控制权限,重新启动计算机即可。
笔记本专用win10系统启动后出现Group policy Client的解决方法就跟大家分享到这边,通过以上步骤的设置,系统开启就不会再出现Group policy Client信息提示了,大家不妨学习下!
系统下载推荐
系统教程推荐